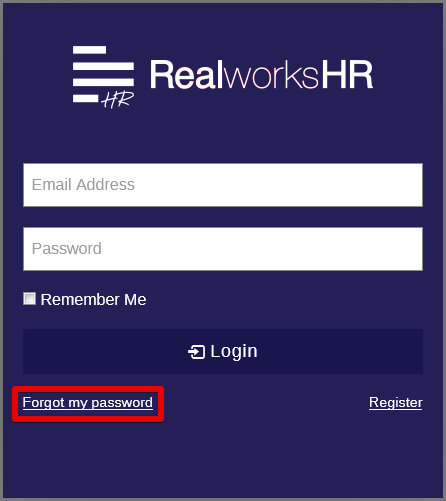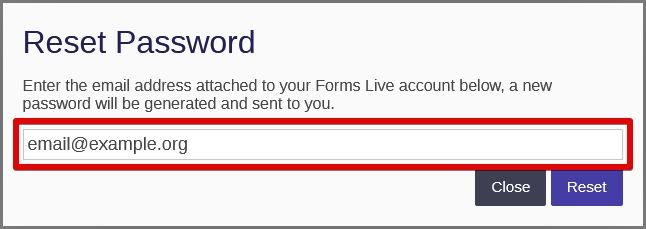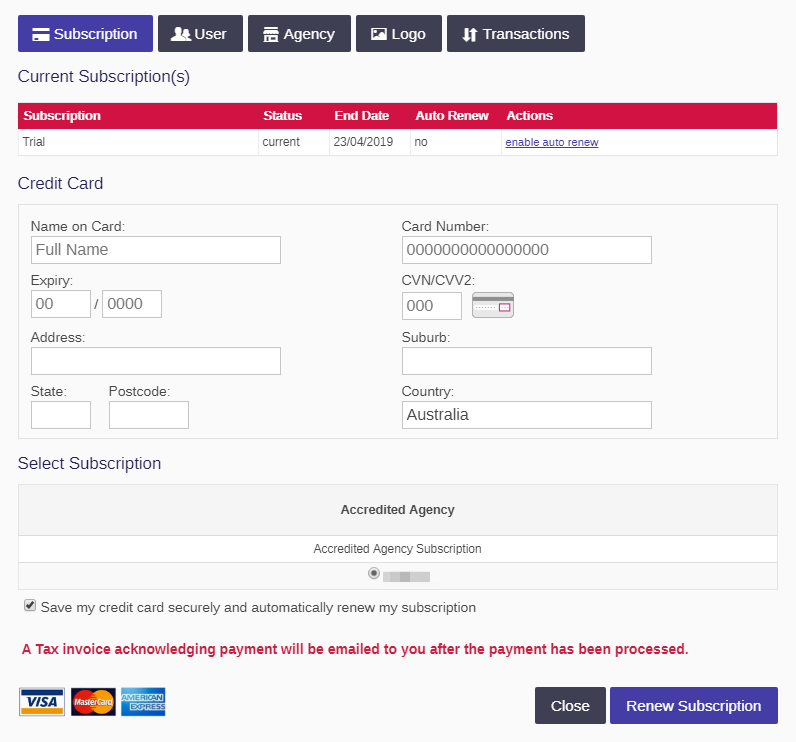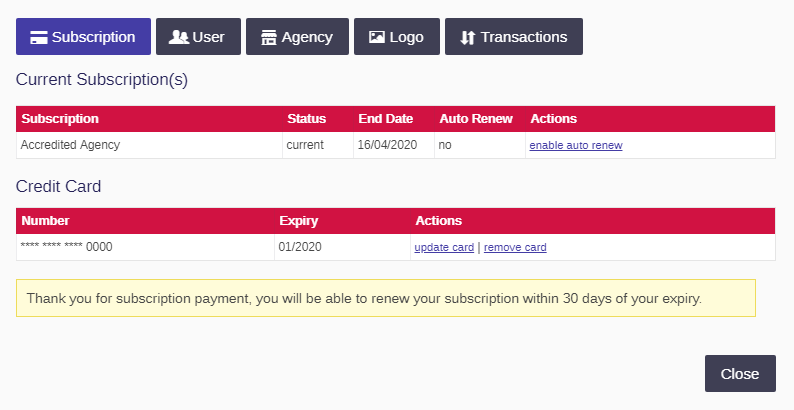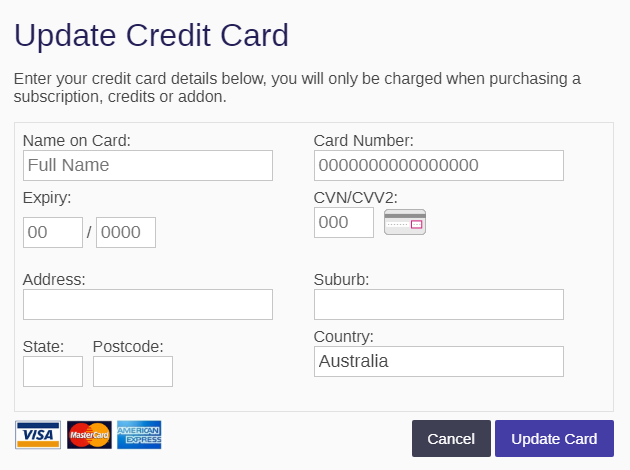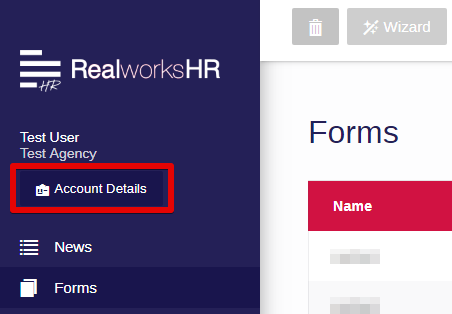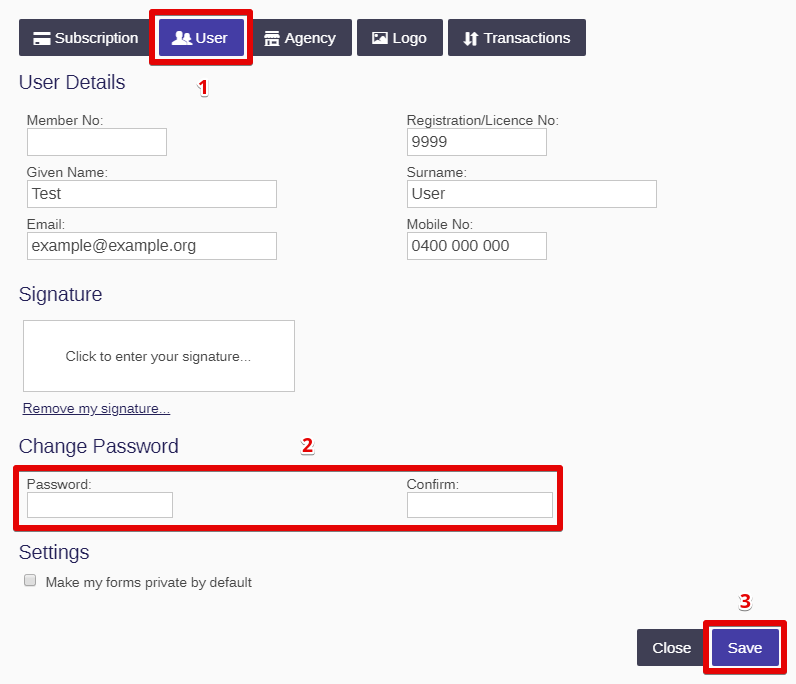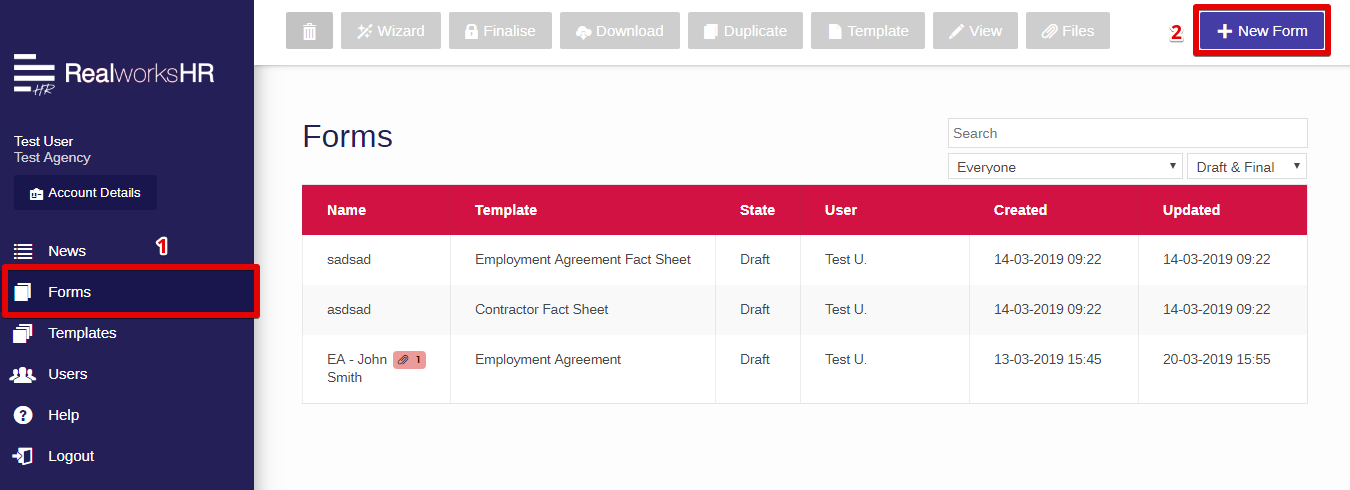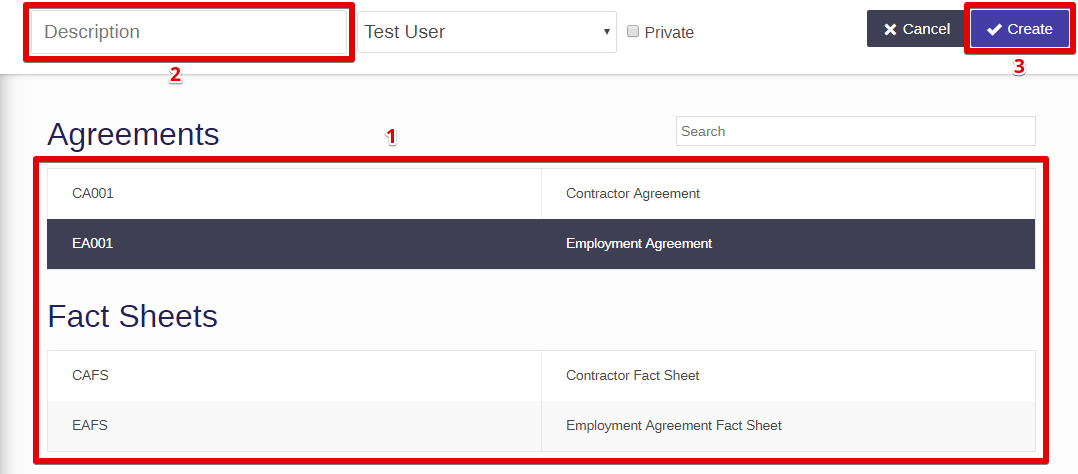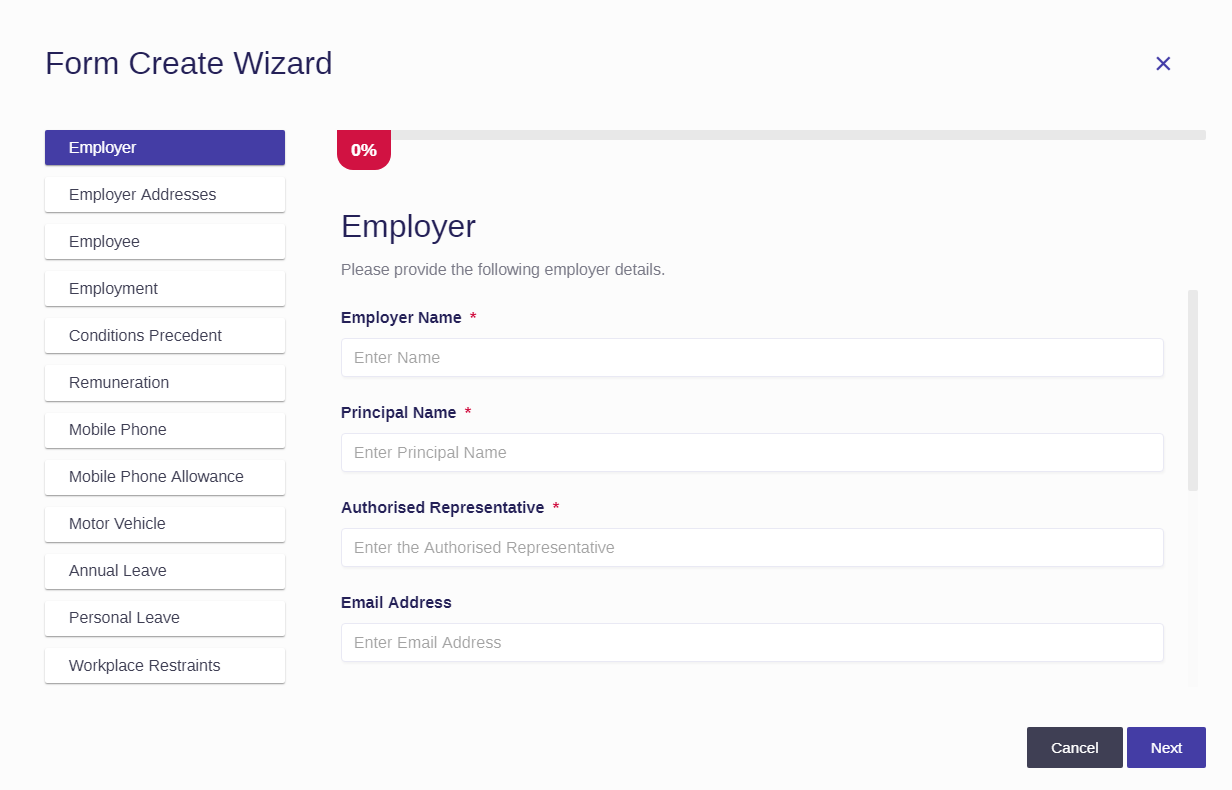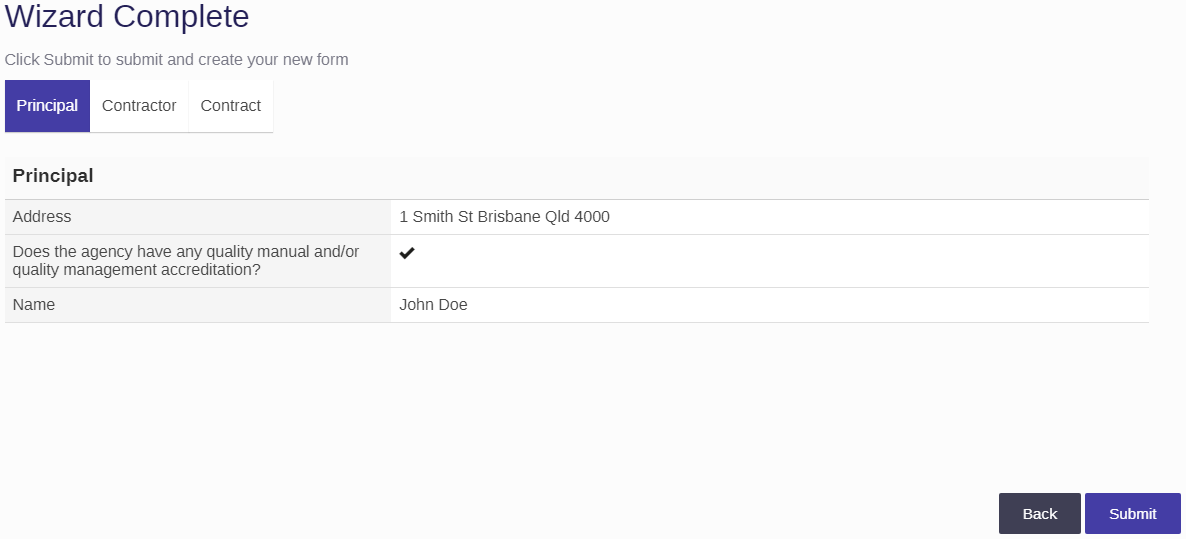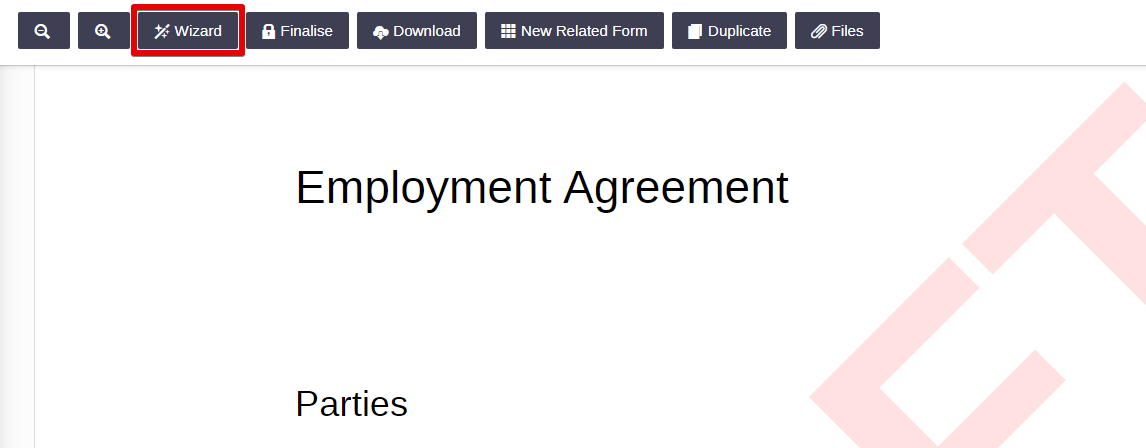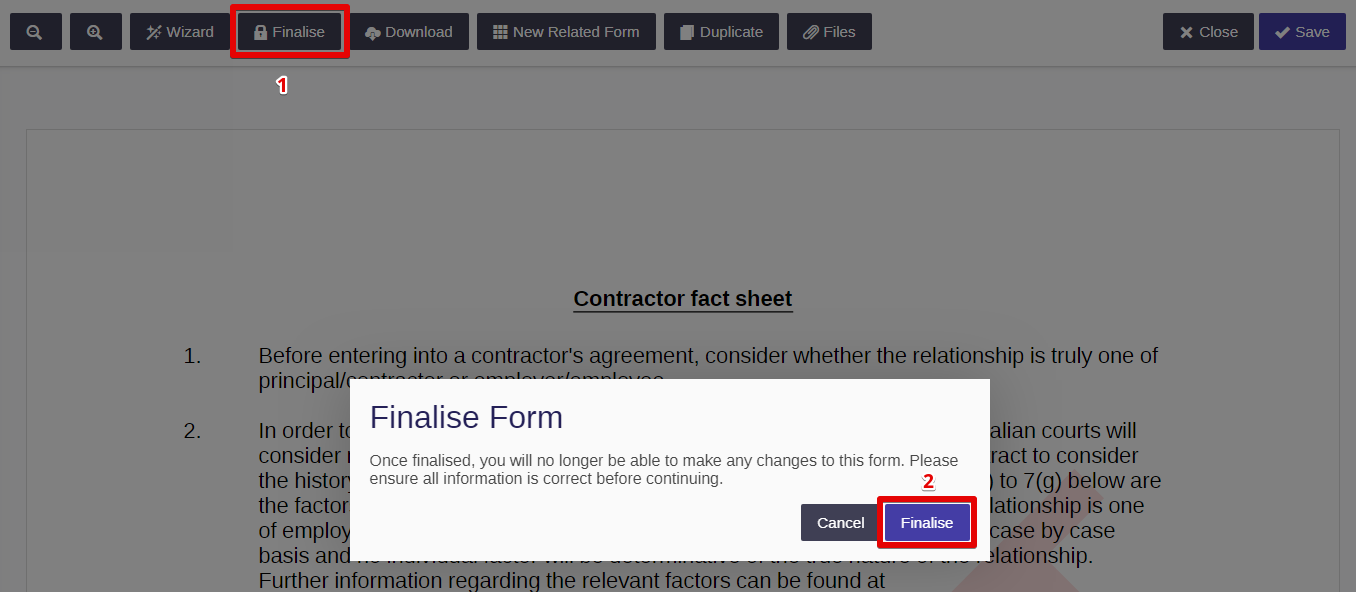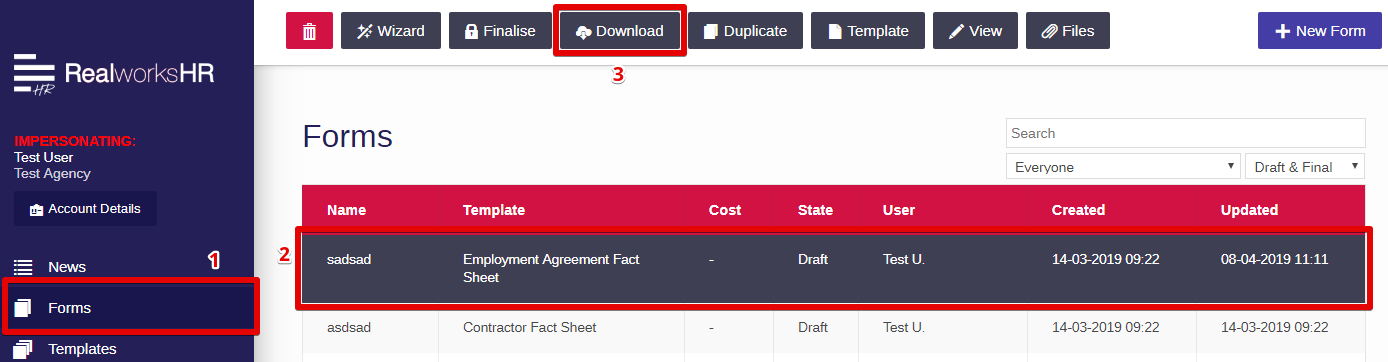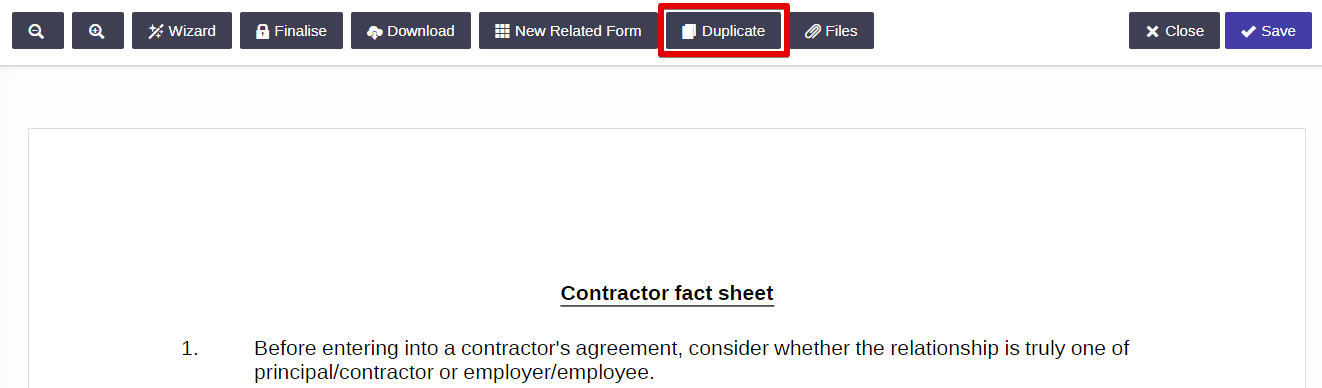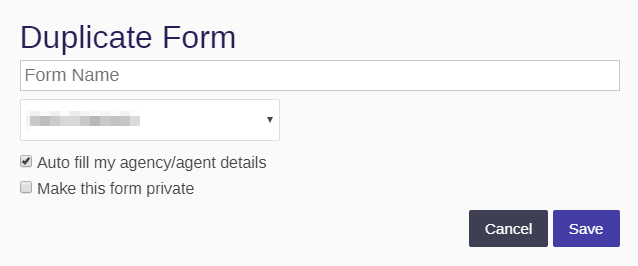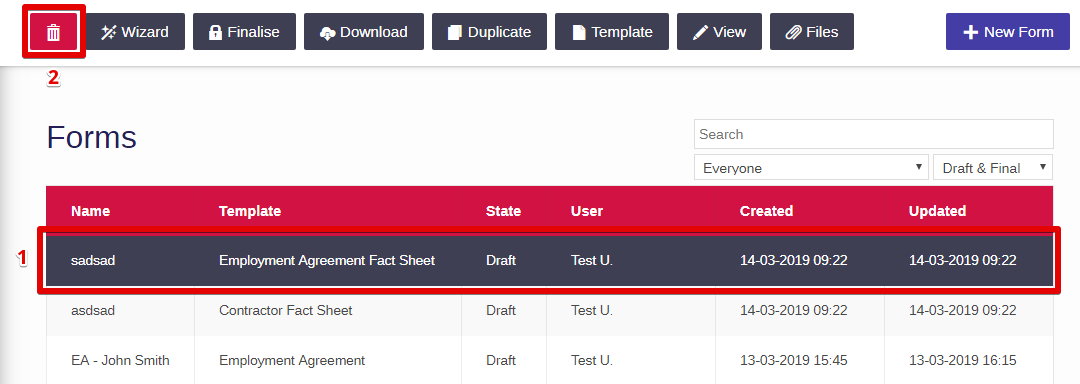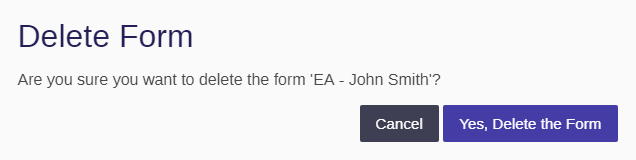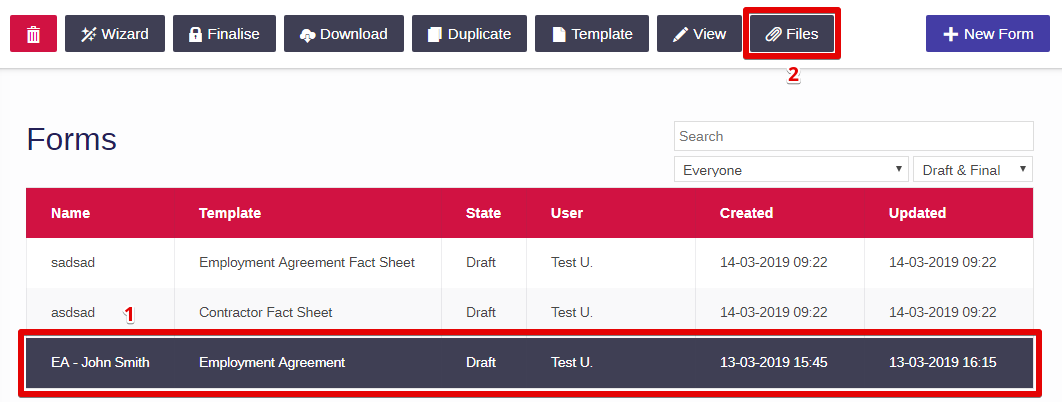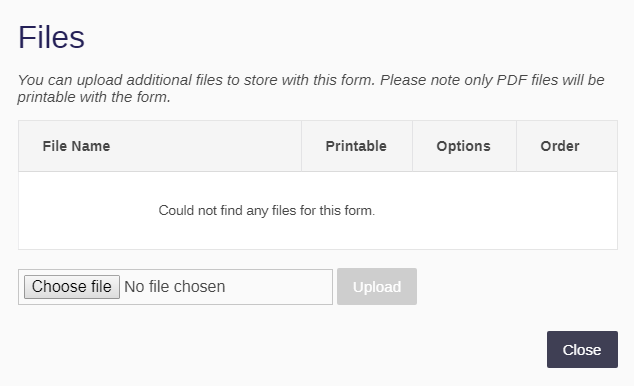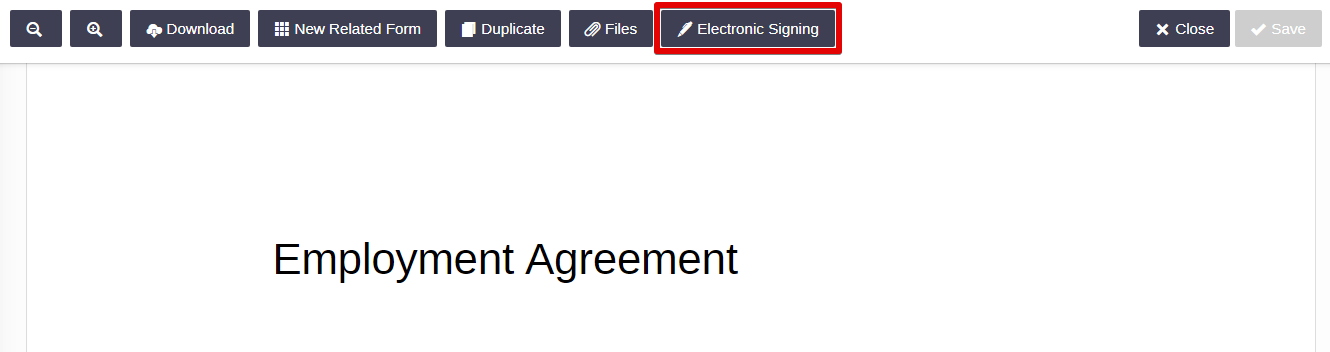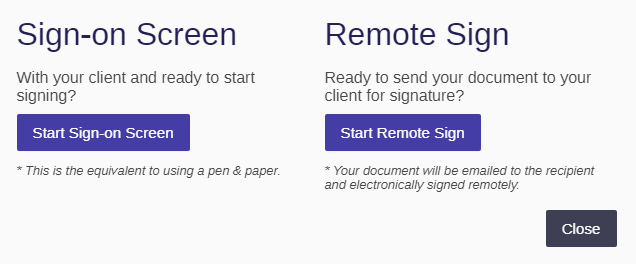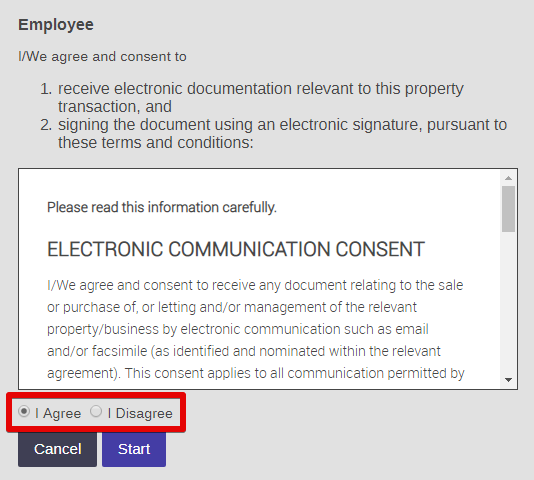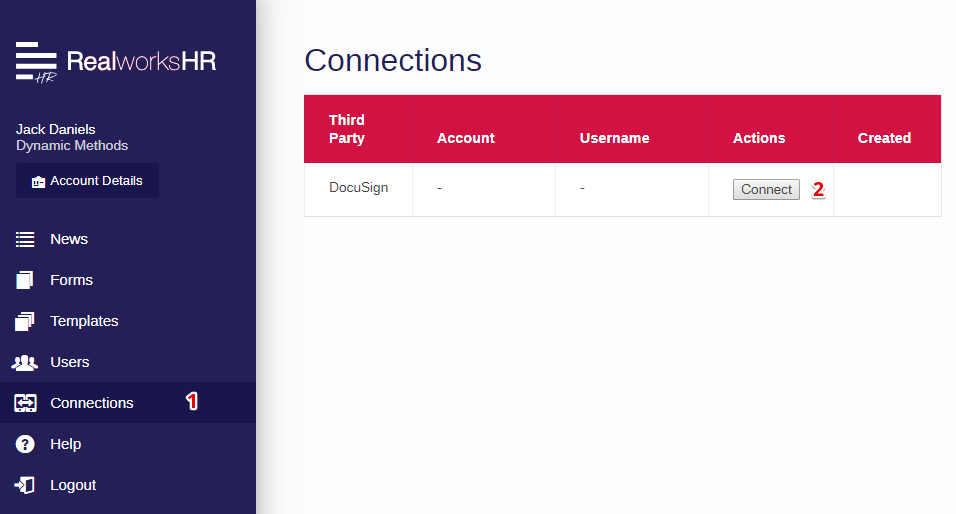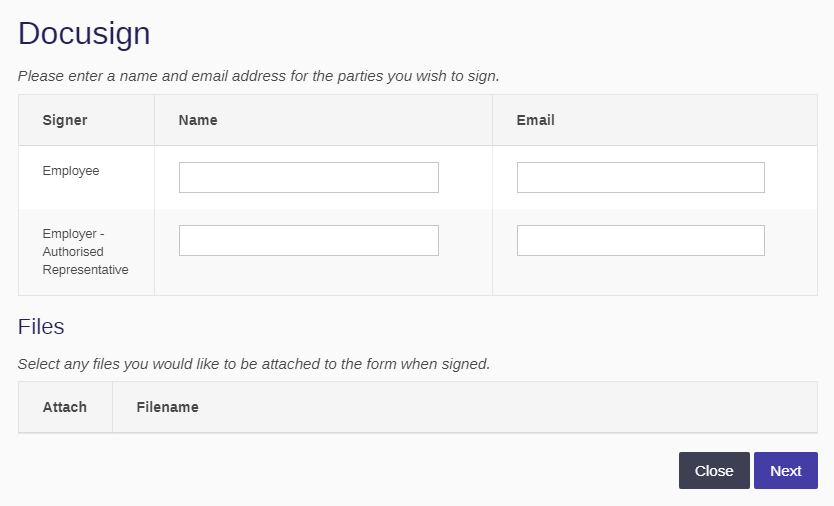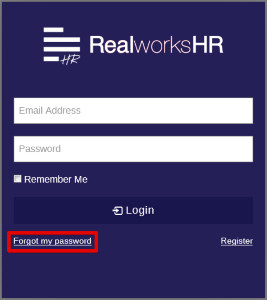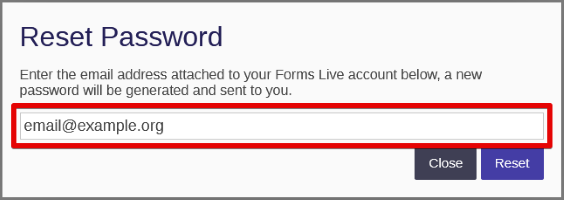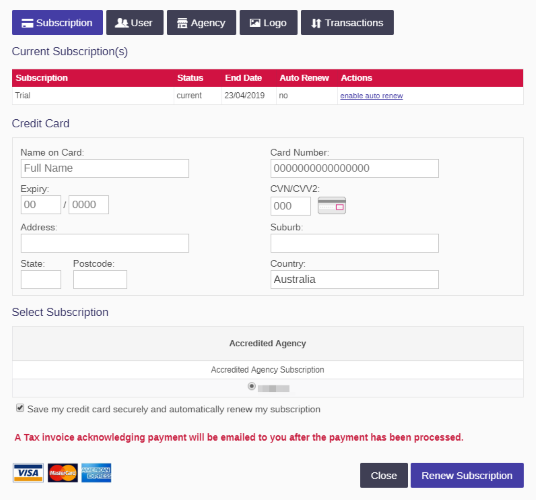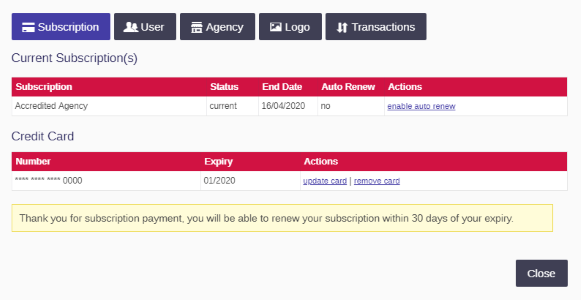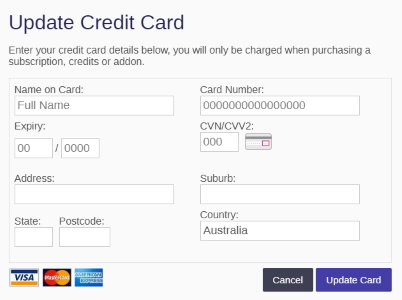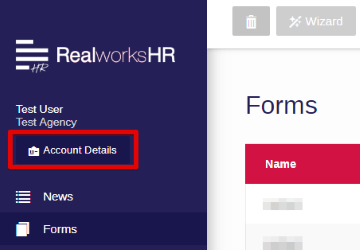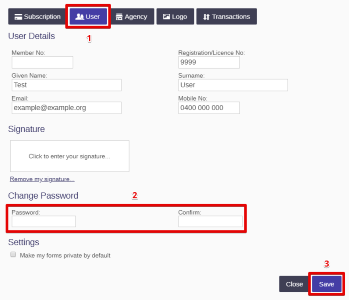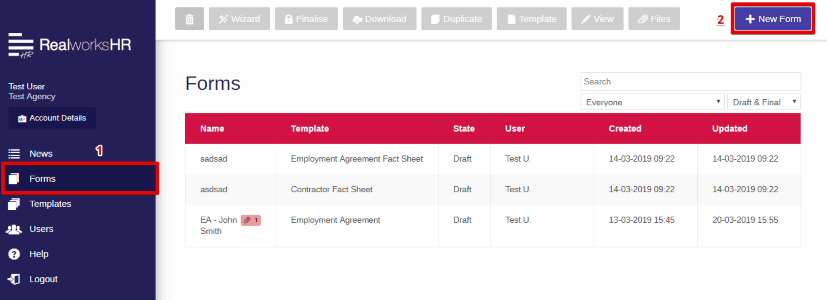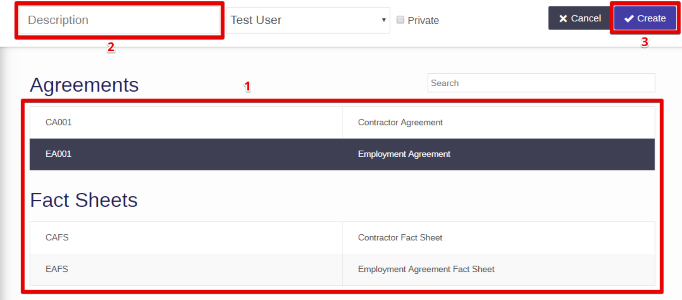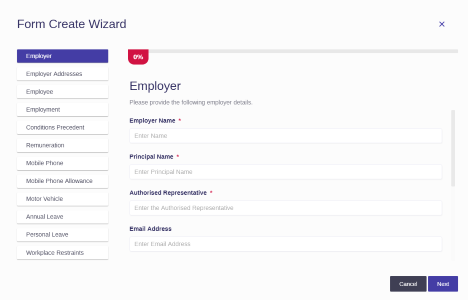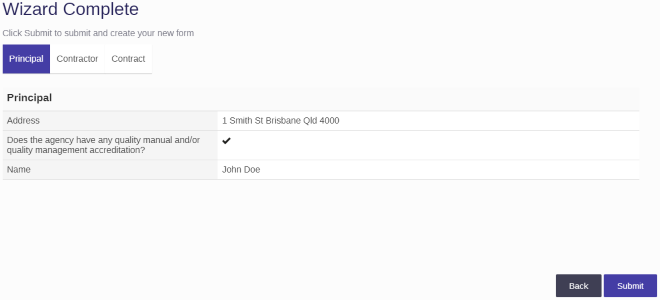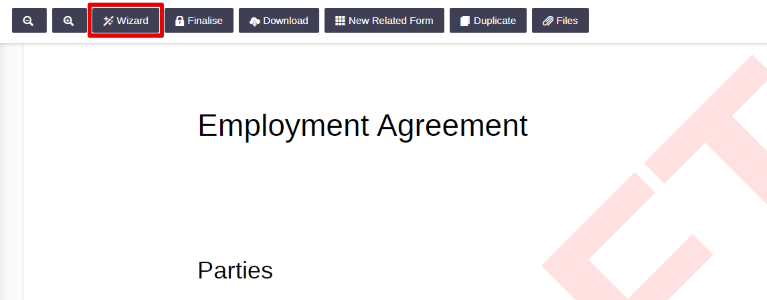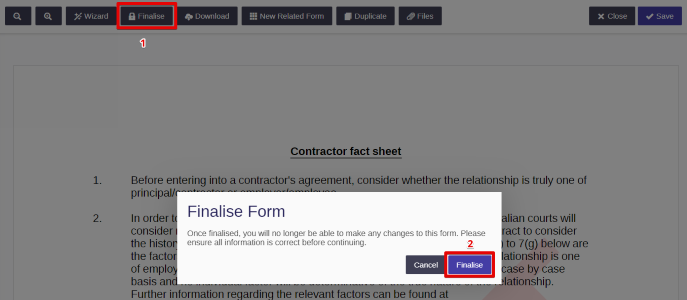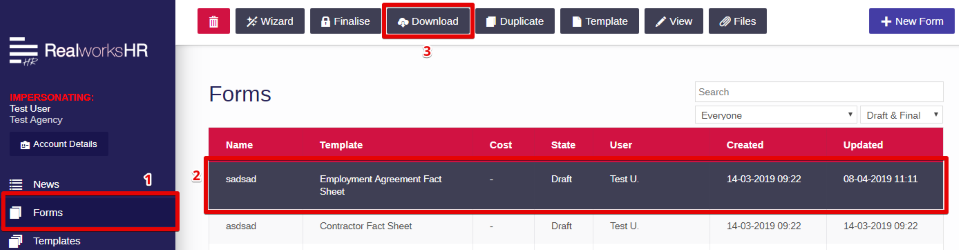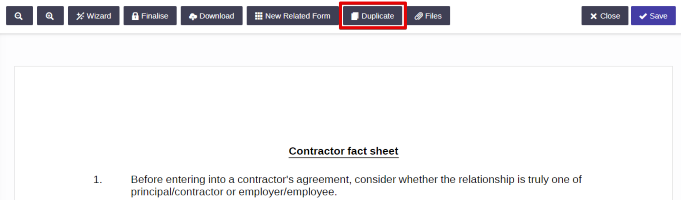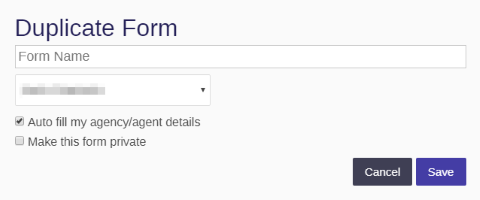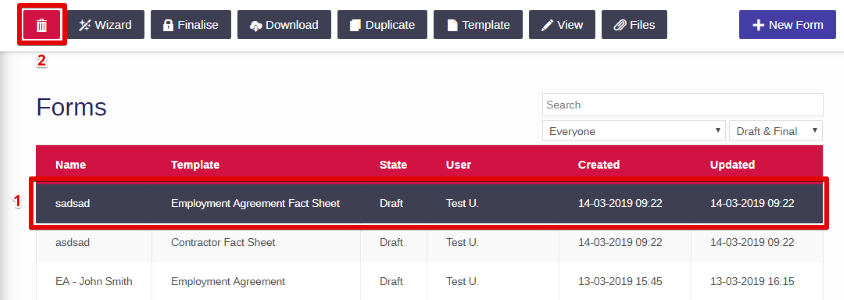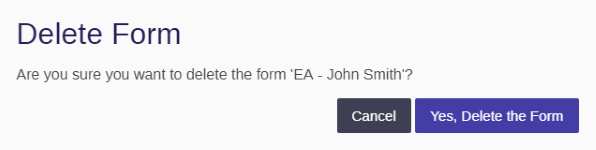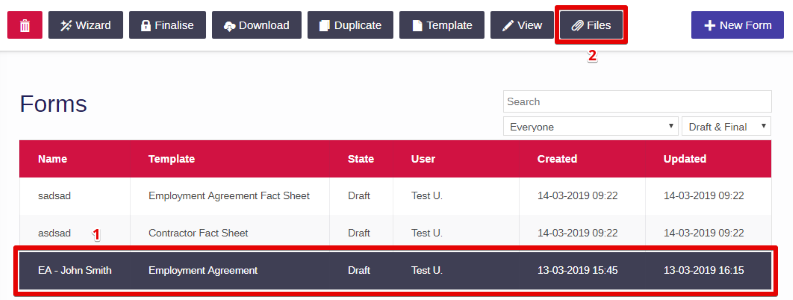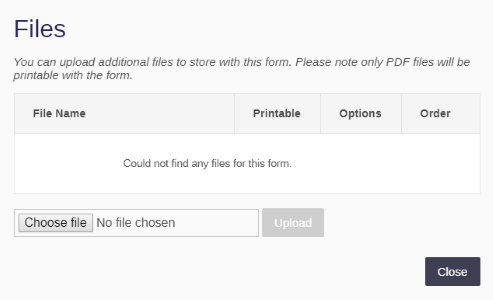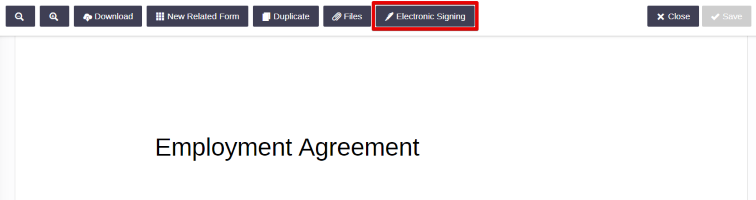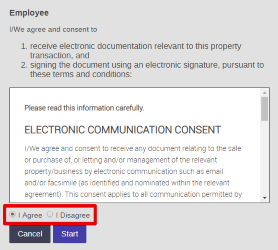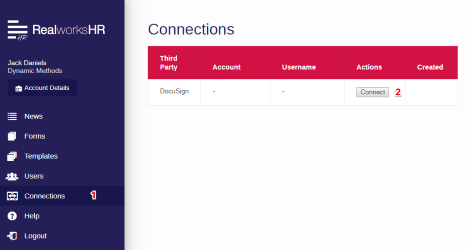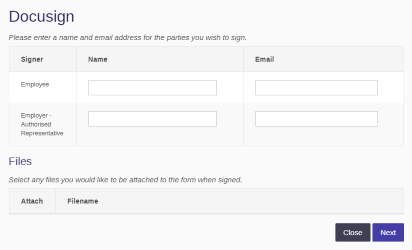System Requirements
RealworksHR is cloud-based software, which means you don't need to install it. It runs through your web browser instead.
To be able to use RealworksHR, please check you meet the following requirements:
Supported Operating Systems
- Microsoft Windows 7+
- Mac OSX 10.7+
- Linux (e.g. Ubuntu)
- Android 4.1+ (Jelly Bean or newer)
- iOS 6+ (iPad)
Supported Browsers
- Google Chrome 35+
- Mozilla Firefox 30+
- Safari 6+
- Internet Explorer 11+
Registration and Login
Once registration has been completed, an email containing login details will be sent.
Click the link in the email or visit https://app.realworkshr.com.au to use these details to access the RealworksHR platform.
Reset Password
If you are unable to access your RealworksHR account due to an incorrect password follows the steps below to receive an email containing a new password:
- On the login screen of RealworksHR, click <Forgot my password>
- Type in the email address you use to log in to RealworksHR
- Click the <Reset> button.
- A new, randomly generated password will be sent to your email.
Subscriptions
Payment Options
Payment for RealworksHR can only be made within RealworksHR via a credit card. Accepted cards in RealworksHR: Visa, Mastercard and American Express only.
Accredited vs Non-accredited
REIQ accredited agencies receive exclusive rates and will have their logo included on every form.
Should the status of your agency need to be updated, please contact the RealworksHR team on 1300 697 347, or send an email to: realworks@reiq.com.au.
Renew Subscription
As your RealworksHR subscription comes close to renewal (30 days from renewal date) you will see a reminder banner appearing:
When Principal users click on the link in this banner they will be redirected to the Current Subscription(s) area of RealworksHR.
When Non principal users click on this link in the banner they will be redirected to the My Details area.
Subscription renewal is also available through the Account Details button.
NB: Only Principal Users are able to view this section.
- Click the Account Details button
- Select Subscription
- Select the appropriate subscription
- Enter credit card details in the subscription screen (ensure all fields are completed) NB: See the Auto Renew section below for details of automatic renewal.
- Click Renew Subscription
- Upon making a successful payment, a tax invoice will be emailed to the logged in Principal user.
If a subscription payment has been made, or if your agency has set up auto renew on their RealworksHR subscription, you will see the following screen:
Auto Renew
While renewing your RealworksHR subscription you have the option to set up automatic renewal, based on credit card details saved.
- During the subscription process, check the box next to the words "Save my credit card securely and automatically renew my subscription"
- Click Renew Subscription

Once this box has been checked, the selected subscription will auto renew three days prior to subscription expiry to ensure no interruption of service. This will continue until one of the following conditions has been met:
- the auto renew fails (e.g. due to expired card, insufficient funds, cancelled card, etc.)
- a Principal user disables Auto Renew
- a Principal user removes the credit card from their account
Disabling Auto Renew
- Click Account Details
- Select the Subscription tab
- Click <disable auto renew>
- Click <Yes, Disable Auto Renew>
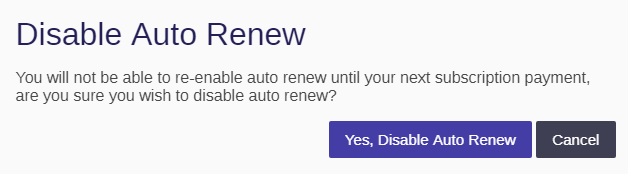
Updating Saved Credit Card
- Click Account Details
- Select the Subscription tab
- Click <update card> link
- Enter new credit card details
- Click <Update Card>
Removing Saved Credit Card
- Click Account Details
- Select the Subscription tab
- Click <remove card> link
- Click <Yes, remove the card>
Tax Invoices
All Tax Invoices are emailed to the Principal User that completed the subscription payment.
If another copy of any paid RealworksHR invoice is required, they are available to Principal Users in the Account Details/Transactions section.
- Click Account Details
- Select the Transactions tab
- Click any underlined Reference number to download a pdf copy of that paid subscription or credit invoice.
Changing Password
- Select <Account Details> from the Menu
- Select the <User> tab
- Enter your new password into both the <Password> and <Confirm> fields
- Click <Save> button
Forms
This section outlines how to create, delete, edit and use the forms.
Creating Forms
- Select the <Forms> menu item
- Click the <+ New Form>
- Select the desired form from the list of those available
- Type a name for your form in the description area
- Click <Create>
- If required, complete the Form Create Wizard
Form Create Wizard
Forms may require certain information to be filled out, such as the employee or contractor details. This is done through the Form Create Wizard
As sections of the wizard are completed the progress bar will increment to show completion %.
NB: Fields marked with * are required
The section buttons can be used to navigate through completed sections for review purposes.
After filling out all required fields the Wizard Summary screen will show, allowing you to review all entered information prior to creating the form.
Once the information has been reviewed, click the <Submit> button to generate the form.
Reopening the Wizard
If further changes are required for a form still in the draft state the Form Create Wizard can be reopened by clicking the <Wizard> button. This can be done from either the main forms list or while viewing the form.
If a form has been finalised and requires changes see Duplicating Forms below.
Finalising Forms
Finalising a form locks the form so no further changes can be made. When you finalise a form it will also remove the "DRAFT" watermark stamp. If you wish to edit a form once it has already been finalised, it may be duplicated into a new draft.
NB: Accounts with Trial subscriptions are unable to finalise forms.
Downloading and Printing a Form
This feature is used so that you can download a PDF version of the form to your local computer. From there you can also open it to print.
NB: Accounts with Trial subscriptions are unable to download forms.
- Click <Forms> from the left menu.
- Select desired form, then click <Download>.
Duplicating Forms
This feature will allow you to duplicate a currently completed form and all information contained within.
Any form can be duplicated, regardless of whether it is in a finalised or draft state.
When duplicating a finalised form, the new copy will be in a draft state for editing.
There are two methods to duplicate a form:
- from the main form list
- from within the form itself
- Select the desired form and click <Duplicate> from the actions at the top of the screen OR click <Duplicate> while viewing a form.
- A dialog will appear asking for the duplicate form name, enter a new name and click <Save>.
- The new duplicated form will then open immediately.
Deleting a Form or Template
The act of deleting a form/template removes the form/template from your form/template listing.
Once deleted, a form/template cannot be recovered.
This delete action is only available from the list view.
- Click <Forms> or <Templates> from the left menu.
- Select the desired form/template (note the highlight applied to the form) then click the <Delete> button.
- A dialog will appear asking for confirmation.
- If you wish to proceed with the delete action, click <Yes, Delete the Form>. If you have selected this form in error, click <Cancel> to return to the forms list.
Files
This feature allows you to add files to your forms, allowing you to send or print a form with the selected attachments appearing as a single PDF.
NB:Various types of files are able to be attached to forms, for record keeping, whilst only PDF’s are able to be appended to the form when printed/emailed.
Please note: you will not be able to view the attachments within RealworksHR, only when the form is printed.
To attach a file to a form:
- Select the desired form from the <Forms> list
- Click the <Files> button from the actions at the top of the screen
- A dialog will appear prompting you to select the attachment desired
- Click <Choose file> button
- Select desired attachment and click <Open> button
- Click <Upload> button
Electronic Signing
Within RealworksHR you have the ability to electronically sign your forms and agreements (availability and selection of forms depends on legislation).
Sign on Screen allows you to sign your form on screen (using a tablet device) whilst you are physically present with your client. This process is the equivalent to using pen and paper.
The signing person will be prompted to acknowledge and agree that, in general, they are aware that they are signing their form electronically and agreeing to the legal obligations of that form, as well as agreeing to receive electronic communications.
Remote signing is used when you need a document to be signed by a party that is not present in the same location as you. The signing request will be emailed to the recipient and electronically signed remotely.
To use this facility you must have an account with DocuSign and authorise RealworksHR to access this account. Once you have set up and authorised your DocuSign account in RealworksHR, you will be able to choose to send your forms and agreements for remote signature without interruption.
Electronic Signing Options
Steps:
- Select and open the desired finalised form
- Click on the <Electronic Signing> button
- Select the desired signing option: Sign on Screen or Remote Sign (where applicable)
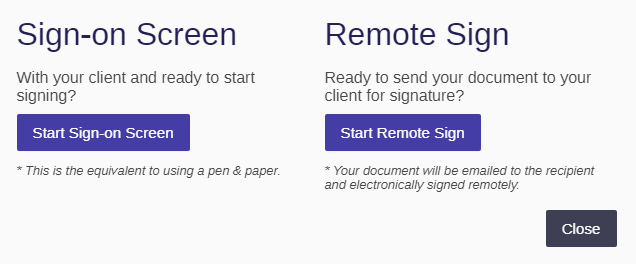
Sign on Screen
- Click <Start Sign on Screen>
- Select the desired signee to start the process and then click <Start>
- To proceed with the Electronic Signing process, the signee will need to acknowledge the consents and terms and conditions by selecting <I agree> from the dialog.
- Click <Start>
You will be directed to each signing position which is identified by a yellow box. - Click on the yellow indicator
- Dialog will appear indicating if a signature is required
- Use your mouse, stylus or finger to complete the signature
- Click <Save>
- The dialog in the bottom left hand corner of the screen will identify where in the electronic signing process you are
- Click <Next>
- When the process is complete, the dialog at the top of the screen will provide you with the option to <Complete>. Click this button if the signee is happy with their signature and signature process or select <Cancel> to remove all of the current Signee's signatures from the form.
- Repeat for additional signees
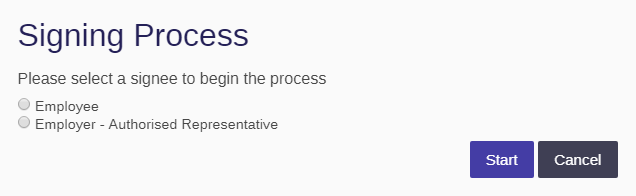
Note: If your client does not agree to the Electronic Signing consents, they will need to click <I Disagree> and <Cancel> the process, and you are obligated to print out the document and get it physically signed with ink.
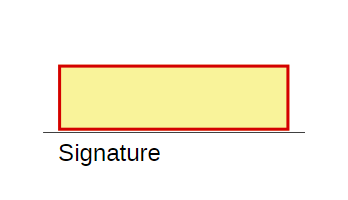

Remote Signing
Remote signing is available to users with a current DocuSign account. For details on DocuSign account configuration and usage, see the DocuSign Support page.
Forms that are available to be signed remotely will show the following tag in the forms list: 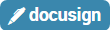
Connecting DocuSign to RealworksHR
- Navigate to <Connections> area of RealworksHR
- Under the heading Connections, click the <Connect> button in the DocuSign row
- Select <Start authorisation process> in DocuSign Connect dialog
- Complete your DocuSign account details, as provided by your DocuSign account manager
- Once authorised, you will see the success dialog
- Click <Done>
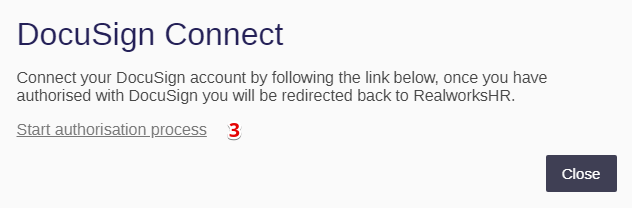
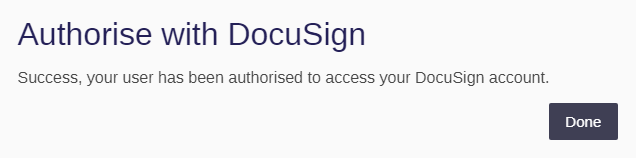
Sending Forms for Remote Signing (Using DocuSign)
- Open the desired finalised form
- Click <Electronic Signing>
- Click <Start Remote Sign>
- Complete names and signature fields for remote signature requirements
- Click <Send> NB: Once you have commenced the DocuSign process, you are unable to use Sign on Screen option.
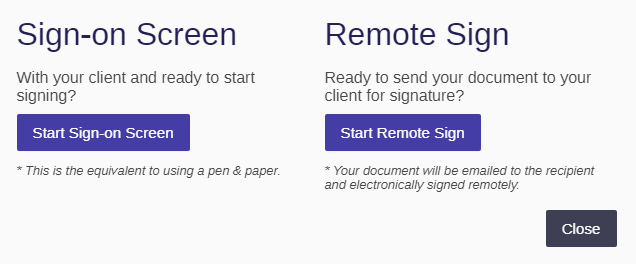
DocuSigned documents are returned to the DocuSign account holder via email when all signatures are completed.
DocuSigned documents are also available within RealworksHR, via the sent form, using the Electronic Signing button
Forms that have been sent for remote signing via DocuSign will also be available via logging into your DocuSign account.
Remote Signing Status
- Select form which has been sent for Remote signing
- Click the <Electronic Signing> button to review signing status
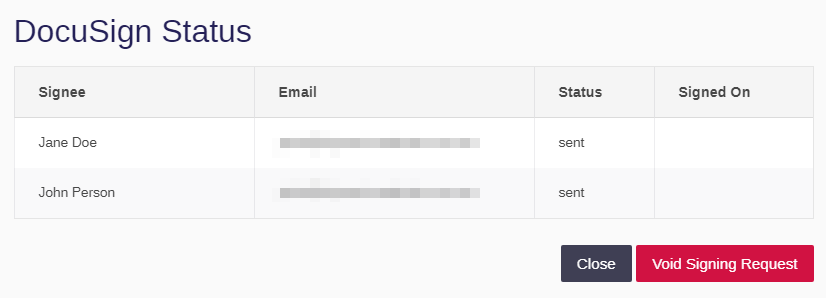
Status
- Created: DocuSign request is awaiting other signer(s) to complete
- Sent: an email notification with a link to the DocuSign request has been sent to the signer(s)
- Delivered: DocuSign request has been viewed by the signer(s)
- Completed: DocuSign request has been completed by signer(s)
Voiding a Remote Signing Session
- Open the desired finalised form
- Click <Electronic Signing>
- Click <Void Signing Request>
- Confirmation of voiding the request is required. Click <Yes, void the request> to proceed, or <Cancel>
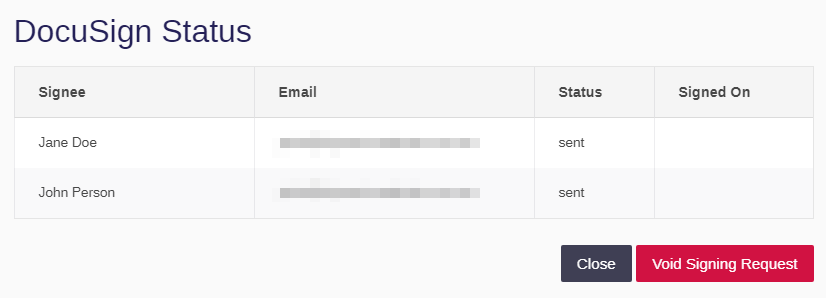
Downloading DocuSigned Document, including Certificate of Completion
When a form has been successfully signed via Remote Signing, the status will show status as completed and will provide the RealworksHR user with an option to Download Signed Document.
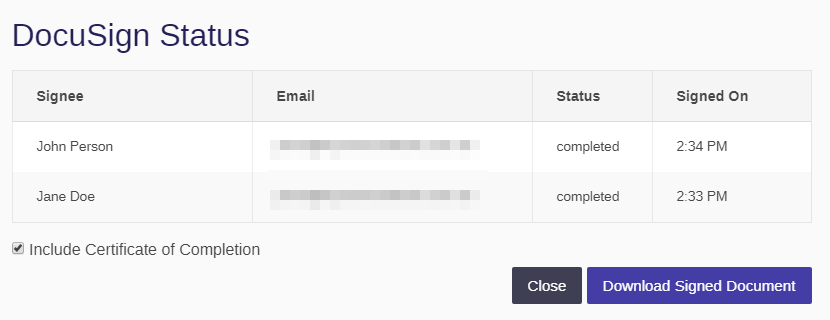
- Click <Download Signed Document> to review signed document
- When Include Certificate of Completion has been selected, an additional page is included detailing:
- DocuSign Envelope ID (also printed on each page of the DocuSigned document)
- Total pages sent for signature
- Signer events (name, email addresses, time and date document was sent, viewed and signed)
DocuSigned forms are also sent to the signing agents email address (as per the DocuSign account set up).